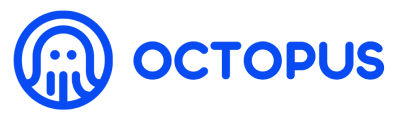Automatic deployment with Digital Ocean
# Automatic deployment with Digital Ocean
If no Digital Ocean account, please firstly create and setup Digital Ocean account (opens new window)
To create Digital Ocean Access Token (opens new window)
Note:
Please remember the Token Name, and then timely copy and save the personal Access Token. If the Token expires, please create a new Access Token with the same Token Name. If using a new Digital Ocean account, please create the Access Token with a new Token Name.
Log in to the Octopus Network mainnet (opens new window) with the NEAR account created in Generate Validator Account.
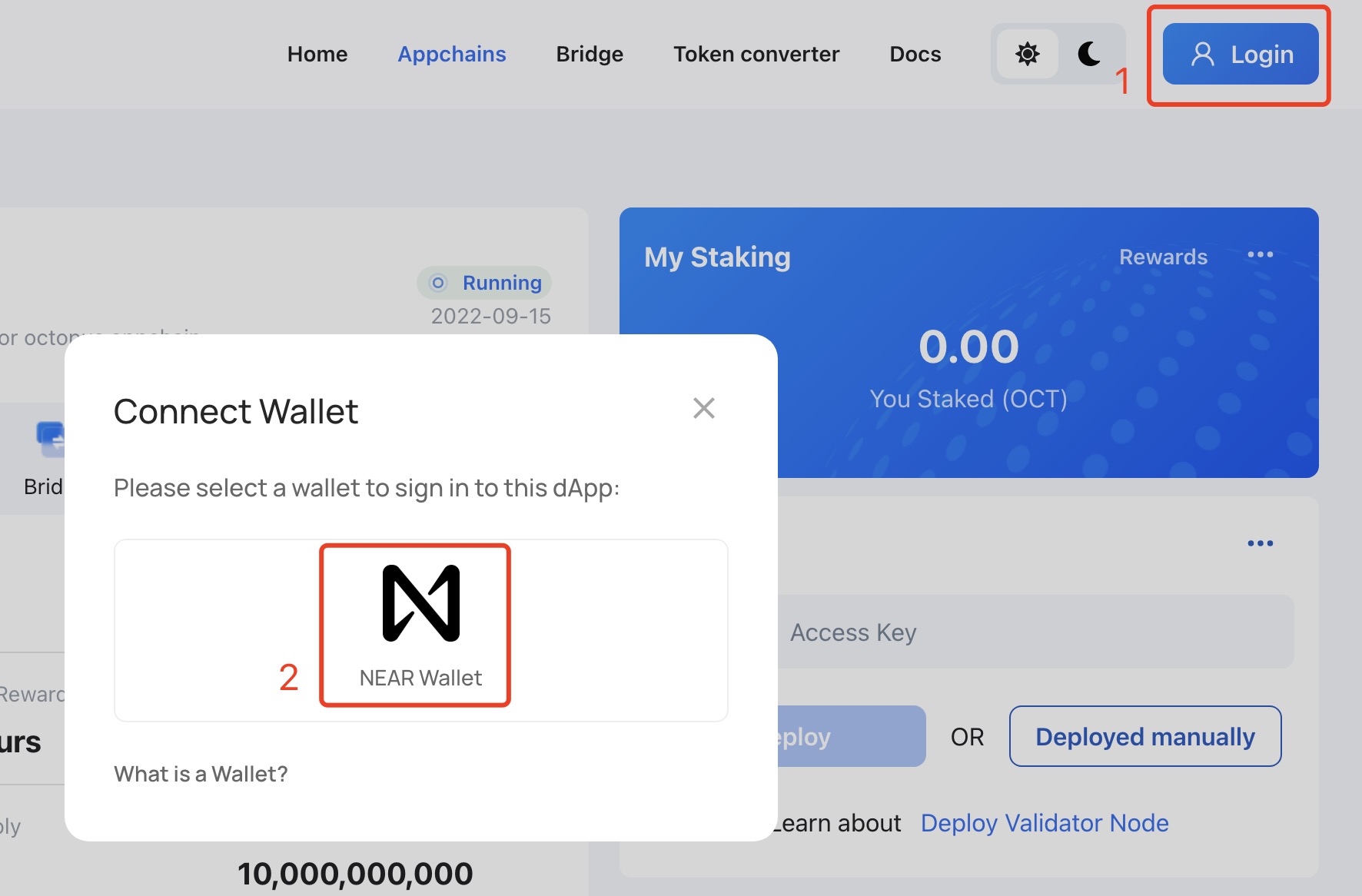
Click the Appchains and select the appchain which would like to be a validator, click it to open the appchain page, then perform the following operations:
- In the My Node area of the appchain page, select
DOand input yourToken Namein theDigital Ocean Token Nameinput box, then clickNext;
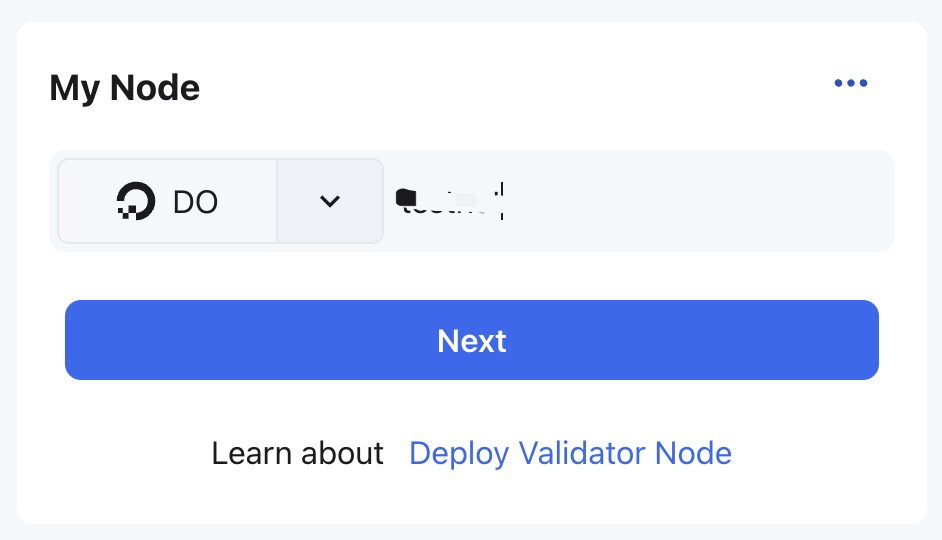
- The deployed Digital Ocean Droplet configuration information and approximate cost will be displayed in the My Node region. After confirmation, please input your
Access TokeninTokeninput box and select the deployment area in theDeploy regiondrop-down box, then clickConfirm;
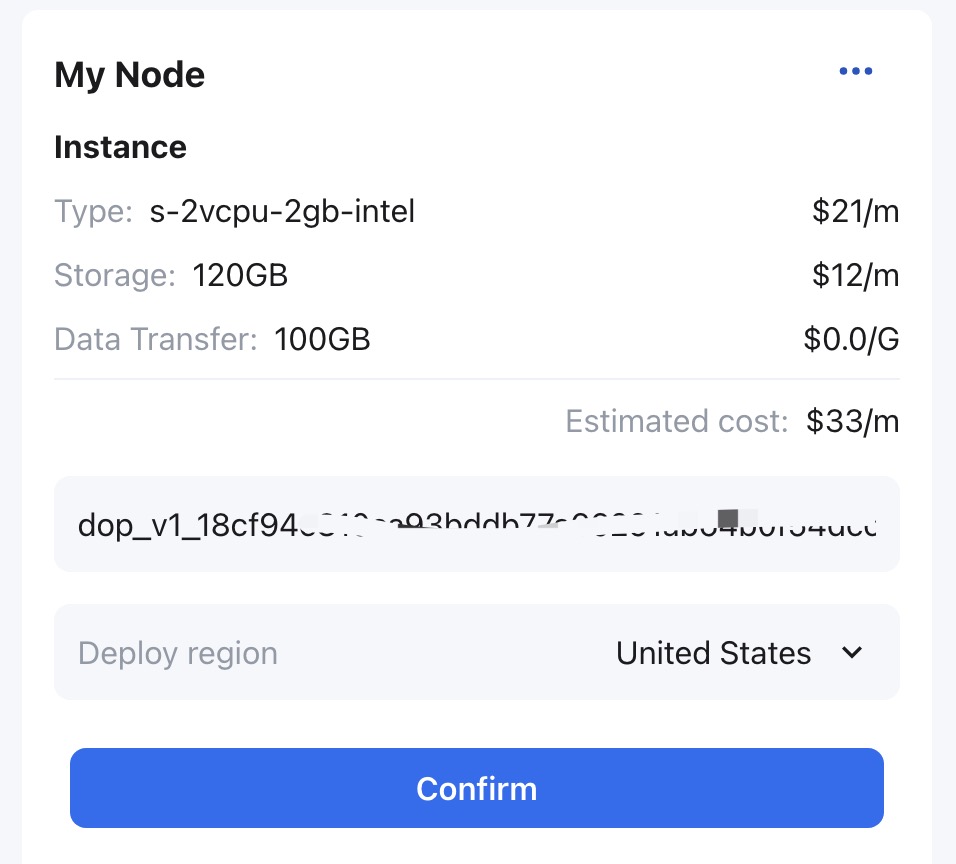
Note: The Token will only be used for this deployment and will not be stored anywhere.
- In the My Node area, the node status is
Applyingwhich means the automatic deployment service is deploying the node.

Please wait for about 3~5 minutes, the node status will change to Syncing which means the validator node is synchronizing the block data of the appchain. The earlier the appchain is online, the longer the node synchronization time will be. please wait patiently.
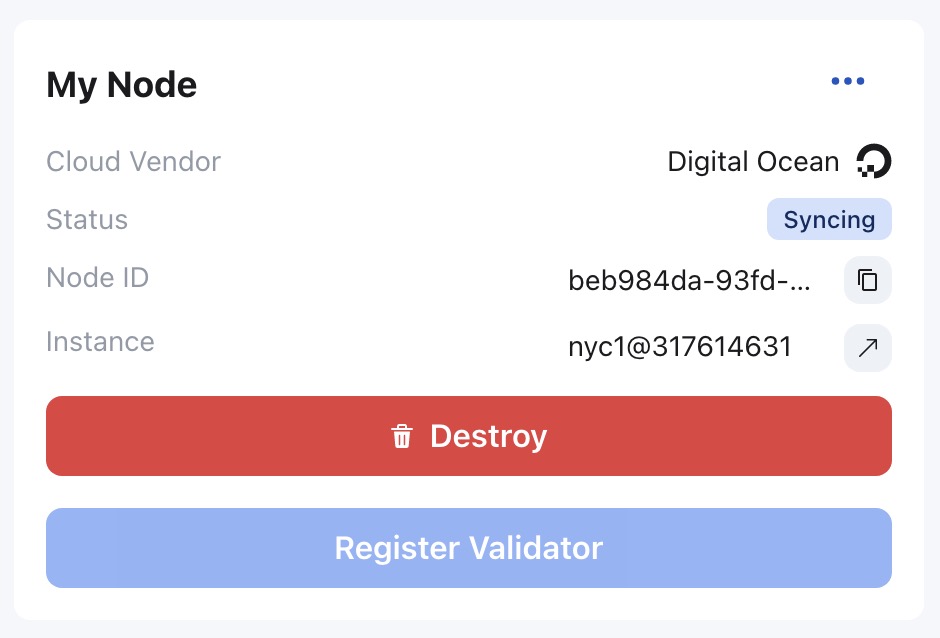
To check the synchronization of nodes, please refer to Monitor Node.
After the node synchronization, the status in the My Node area will change to Running.
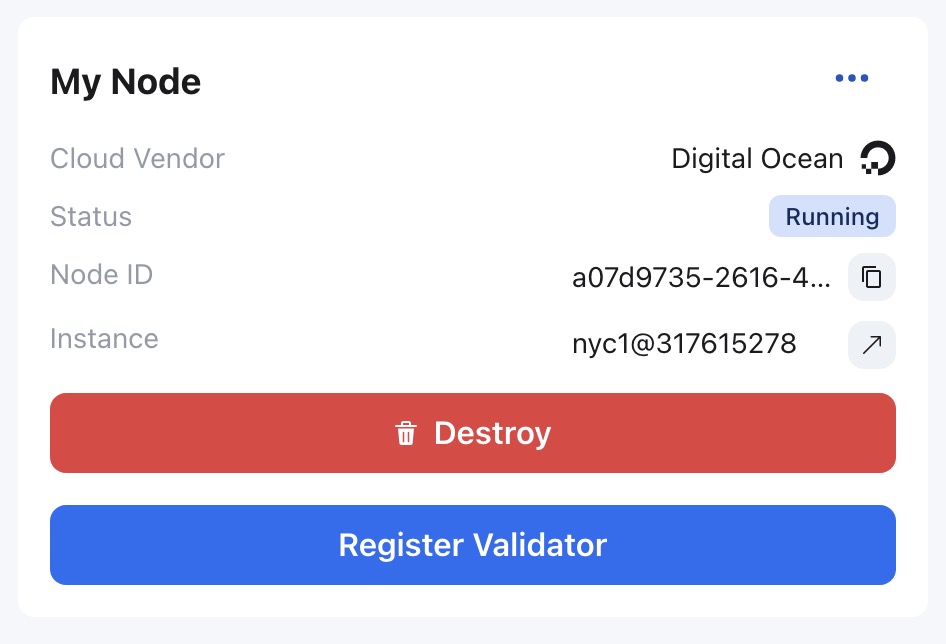
For the automatically deployed validator node, in the My Node area, the validator can click the icon on the right of the Instance Status field to check the instance status information (such as CPU, hard disk, memory) of the running validator node instance.
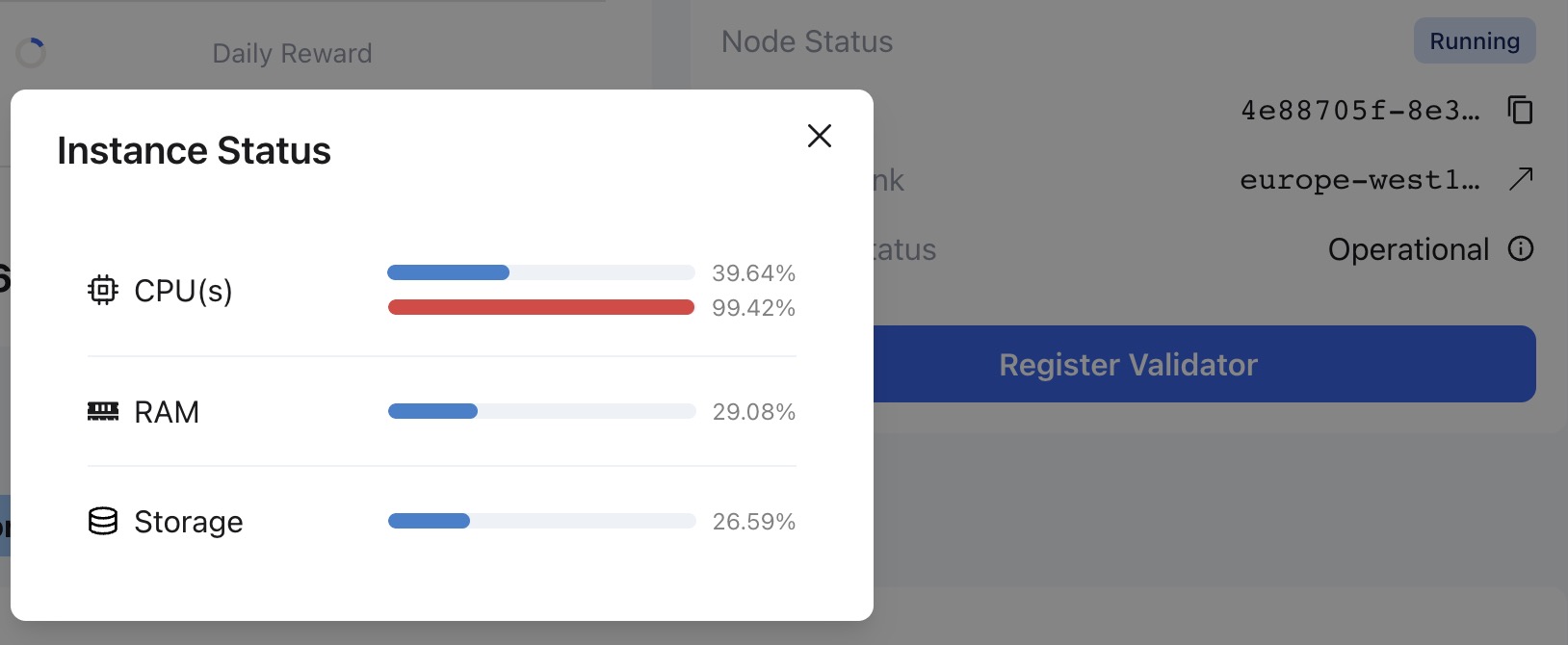
At the Running status, the validator can proceed to the next step register validator.